Migrare un sito WordPress da locale a remoto
Abbiamo appena completato il nostro bel sito web, in locale, sul nostro computer e adesso sorge l’interrogativo più grande: come faccio a migrare un sito WordPress da locale a remoto?
In questo post illustrerò come eseguo questo processo ormai da diverso tempo.
Premetto che esistono in circolazione diversi metodi e diversi plugin per trasferire il sito da locale a remoto e viceversa; quello illustrato di seguito è il mio personale metodo, quello che preferisco.
Ma partiamo dalle basi.
Un sito sviluppato in WordPress, online e funzionante, avrà necessariamente bisogno di alcuni elementi per poter funzionare correttamente e questo è quello di cui abbiamo bisogno:
- Un hosting web attivo, con accesso FTP,
- MySQL con accesso a phpMyAdmin o equivalente,
- Un’installazione fresca di WordPress,
- Un po’ di pazienza se il nostro sito ha molte immagini!
Installare WordPress su hosting remoto
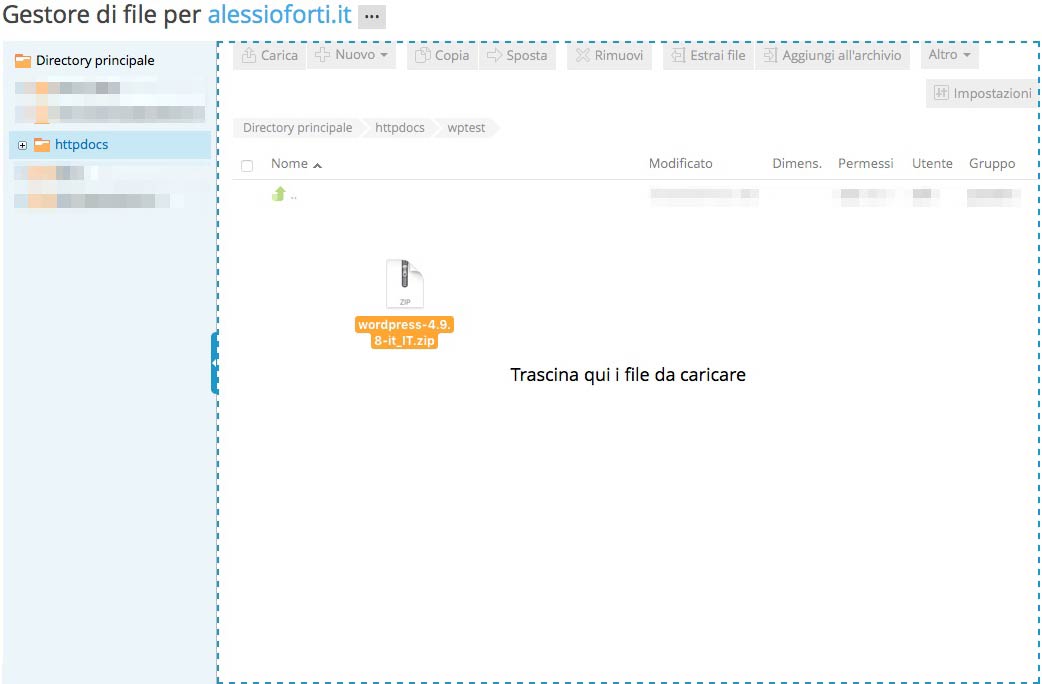
Non mi dilungherò più di tanto sull’installazione di WordPress dato che, oltre ad essere semplice e veloce, è ben documentata su tutto il web.
Prima di tutto carichiamo WordPress sul server remoto: possiamo usare un client FTP, decomprimendo l’archivio di installazione sul nostro computer e caricando i file contenuti all’interno della cartella, oppure, come preferisco fare ultimamente, carichiamo l’archivio su server tramite pannello di controllo (nel mio caso Plesk), decomprimiamo e spostiamo i file nella root del sito.
Ora possiamo navigare con il browser all’indirizzo dove stiamo installando WordPress e seguiamo il processo di installazione. Ci verrà chiesto il nome del database, l’utente MySQL associato al database, la sua password e l’indirizzo del server MySQL; generalmente, soprattutto su hosting condiviso, il server MySQL è appoggiato sullo stesso server dell’hosting quindi basta inserire il valore localhost.
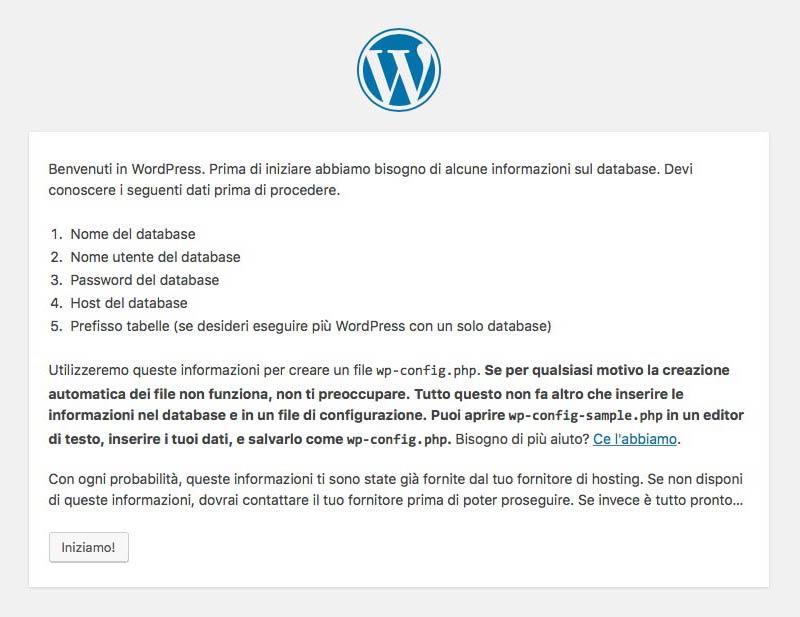
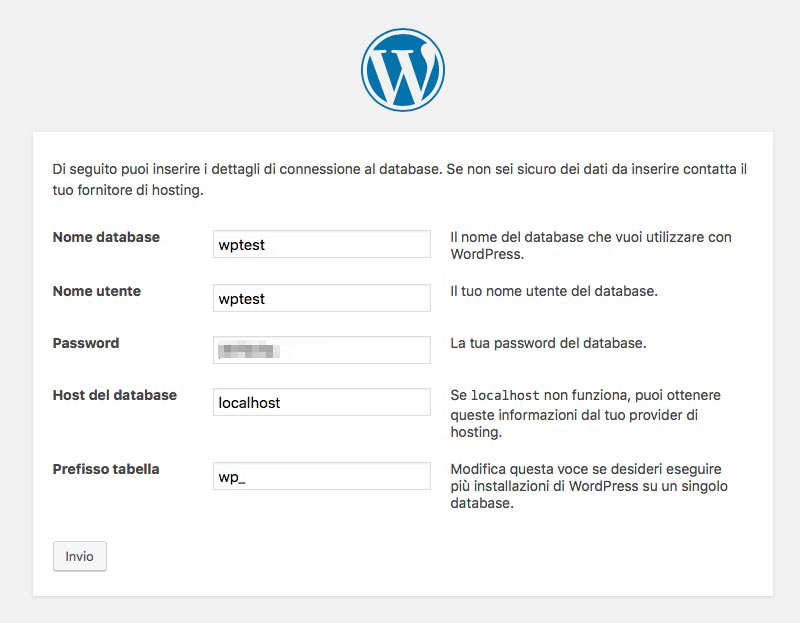
Una volta controllato che è possibile stabilire una connessione con il database, WordPress ci chiederà alcune informazioni riguardo il sito: titolo del sito, nome utente, password ecc… In questa fase possiamo inserire anche dei valori di default dato che saranno poi sovrascritti con quelli del sito che abbiamo sviluppato in locale.
Bene, facciamo il login con nome utente e password inseriti poco prima e siamo dentro la dashboard di WordPress.
Installare il plugin WP Migrate DB
La prima cosa da fare è installare il plugin WP Migrate DB.
Per farlo andiamo su Plugin > Aggiungi nuovo e cerchiamo il plugin. Dopodiché clicchiamo su Installa ora e successivamente su Attiva. In alternativa possiamo scaricarlo dalla directory di plugin ufficiale di WordPress e caricarlo tramite FTP.
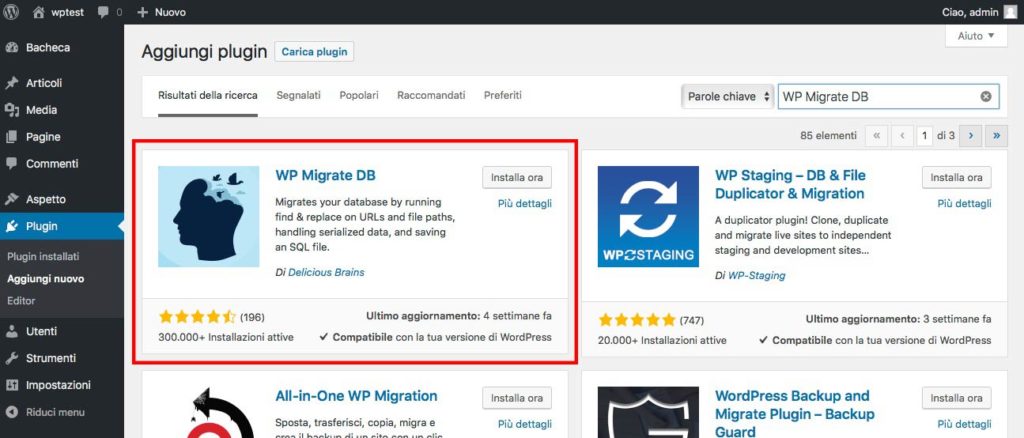
Dovremo installare il plugin su entrambe le installazioni WordPress, sia il locale che in remoto.
Apriamo due schede del browser, una con il dashboard di WordPress del sito locale e l’altra con quello in remoto: in entrambi andiamo su Strumenti > Migrate DB e ci troveremo di fronte la seguente situazione.
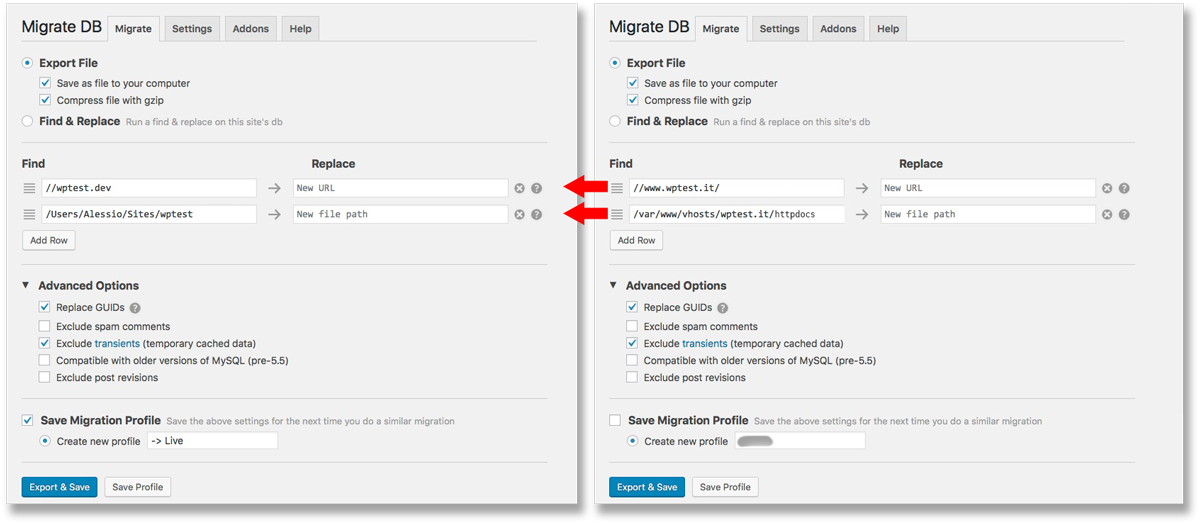
Non faremo altro che copiare i valori nella colonna Find del sito remoto nella colonna Replace del sito locale. In poche parole il plugin andrà a cercare e sostituire nel database tutte le occorrenze indicate in queste colonne. Volendo possiamo anche aggiungere un ulteriore campo dove possiamo inserire, per esempio, un indirizzo email da sostituire.
Tanto che ci siamo possiamo anche salvare questo profilo di migrazione così da poterlo usare di nuovo in futuro. Clicchiamo su Export & Save, attendiamo l’esportazione e teniamo il file da parte.
Da notare che il plugin è in grado di sostituire le occorrenze solo nel database e non all’interno del tema, quindi fate attenzione se lo avete modificato inserendovi qualche link statico all’interno.
Caricare i file del sito web
In un’installazione comune di WordPress dovremo caricare i seguenti file contenuti nella cartella wp-content:
languages, per caricare le traduzioni dei plugin,plugins,themes, possiamo caricare anche solo il tema che ci serve,uploads, per caricare le immagini e documenti del nostro sito.
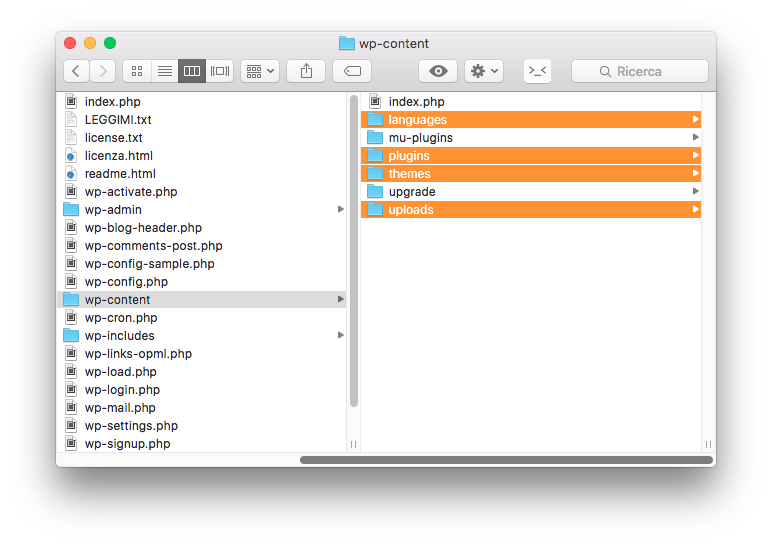
Di solito è in questa fase che cerco di ridurre il peso delle immagini del sito e per farlo uso ImageOptim.
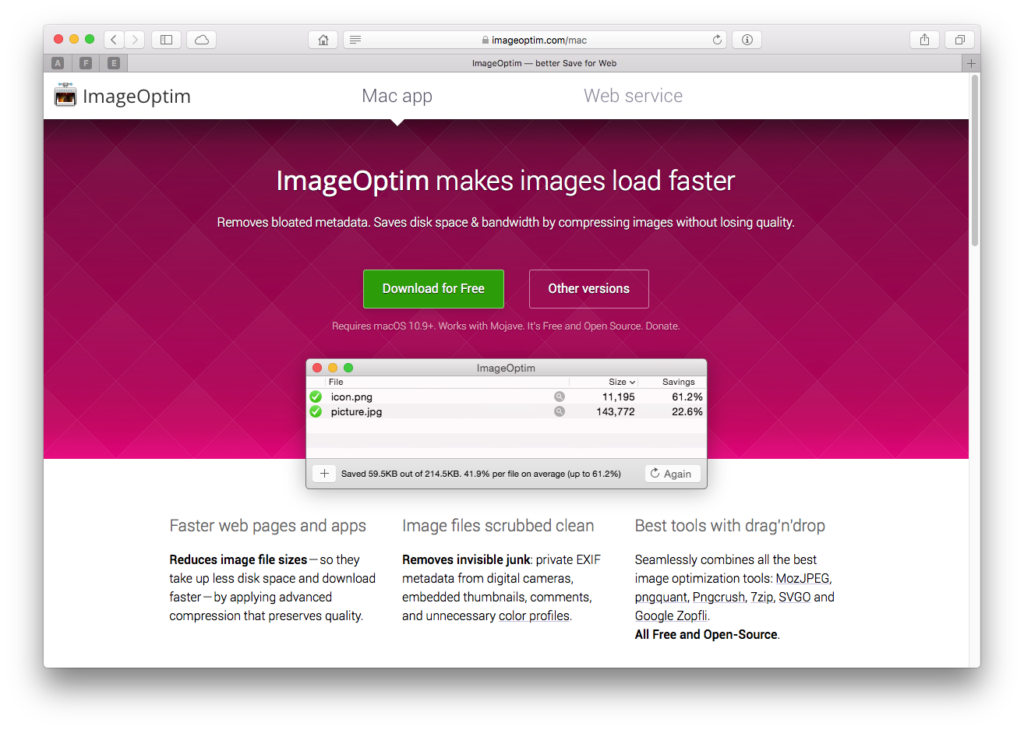
Basta trascinare la cartella uploads sopra l’applicazione e dopo l’ottimizzazione delle immagini avrete risparmiato un po’ di spazio sul server e aumentato notevolmente i tempi di caricamento delle pagine.
Se nel tema sono state usate delle immagini comuni a tutto il sito, è una buona idea ottimizzare anche quelle.
A questo punto tutto è pronto per il caricamento sul server. Abbiamo a disposizione due alternative: con il nostro client FTP carichiamo le cartelle ed i file elencati sopra, oppure creiamo un archivio da caricare da pannello di controllo. In ogni caso dovremo sostituire quelli di default.
Migrare il database
A questo punto possiamo caricare il database di WordPress sul sito remoto. Abbiamo caricato prima i file in modo che nel momento della migrazione del database tutti i file, collegamenti, plugin e temi da attivare siano già al loro posto.
È ora il momento di phpMyAdmin: accediamoci sul nostro server remoto e la scena che ci troveremo di fronte è quella della tabelle di default di WordPress.
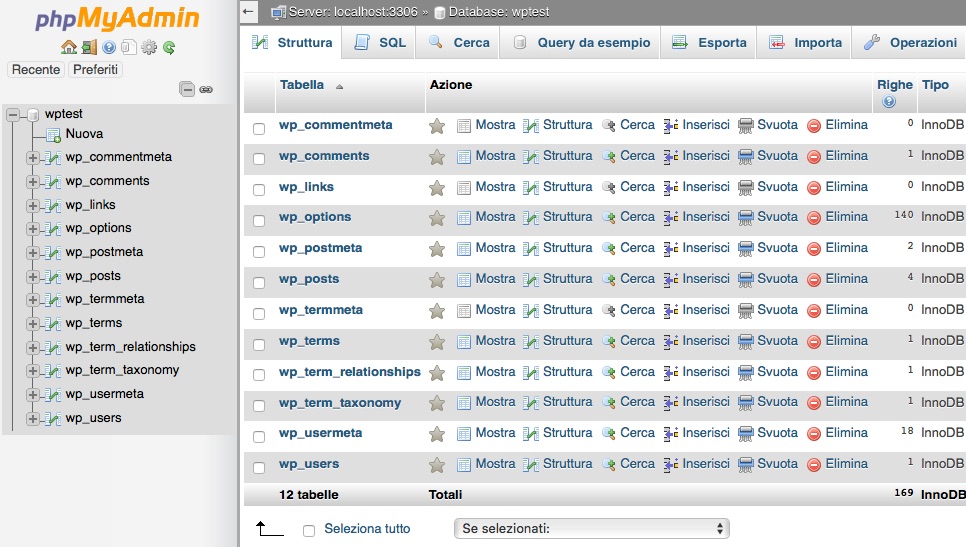
Non faremo altro che selezionare tutte le tabelle ed eliminarle. Dopodiché clicchiamo su Importa > Scegli file e selezioniamo il file scaricato dall’esportazione di WP Migrate DB che abbiamo tenuto da parte nel passaggio precedente. Cliccando su Esegui caricheremo il nostro database locale. Una volta completato il processo, se tutto è andato per il verso giusto, il nostro sito è online!
Alt! C’è un’ultima cosa da fare…
Sembrava finita eh? Invece c’è un ultimo passaggio molto importante.
Accediamo al dashboard di WordPress in remoto, ovviamente con username e password del sito locale e andiamo su Impostazioni > Permalink e clicchiamo su Salva le modifiche. In questo modo verranno rigenerati i permalink e i reindirizzamenti ed eviteremo errori nel front end.
Migrare WordPress da remoto a locale
A volte invece avremo bisogno di eseguire l’operazione inversa: trasferire WordPress dal sito web remoto al nostro computer locale, per poterci lavorare, eseguire delle modifiche o testare nuove funzioni.
Il processo da seguire è esattamente lo stesso ma in senso opposto, in questo caso, dovremo prima scaricare i file che ci interessano, presenti nella cartella wp-content, tramite FTP; dopodiché dovremo esportare il database remoto tramite WP Migrate DB questa volta inserendo l’URL (molto probabilmente localhost) e la posizione del sito sulla nostra macchina.
Basterà ora importare in database nel nostro ambiente di sviluppo locale ed aggiornare i permalinks della nostra installazione e il gioco è fatto!
Automatizzare il processo con WP Migrate DB Pro

Quello che abbiamo visto finora è un processo che, una volta compreso, è molto semplice ed efficace. Ma cosa succederebbe se esistesse un metodo con cui possiamo eseguire esattamente la stessa cosa ma semplicemente cliccando un bottone?
Benvenuto Wp Migrate DB Pro, la versione a pagamento di Wp Migrate DB.
Il suo costo non esiguo, ma è sicuramente un investimento che viene ripagato in poco tempo, considerando che ci permette di risparmiare ore ed ore di lavoro. È ideale sia per chi come me ha fatto di WordPress la sua professione e sia per chi non è un esperto e gestisce il suo sito in autonomia. Sono disponibili diversi piani in base alle proprie esigenze e alla quantità di siti che si gestiscono.
Wp Migrate DB Pro è decisamente un plugin da provare!
E voi come eseguite la migrazione?